IRC Internet Relay Chat, permet de communiquer avec les gens sur le web par clavier interposé, sur de serveur de chat dédié à ça uniquement. Pour utiliser, ces serveur il est nécessaire d'avoir un client IRC, il existe de nombreux client irc, tel que Visual IRC, pIRCH, MS Chat, mIRC, XChat, etc.... il en existe sous tous les systèmes d'exploitation mais dans cette rubrique nous verrons uniquement mIRC qui est le plus utilisé, et qui fonctionne sous windows, mais il faut savoir que les autres logiciels sont très similaires, et possèdent souvent le même type de fonctions... Afin de que vous puissiez bien suivre les explications, je vous mets à disposition mIRC à vous de le télécharger. Dans cette rubrique je vous expliquerai comment utiliser mIRC, mais aussi des commandes chat, les popups de mIRC, les scripts, et vous aurez aussi quelques renseignements sur les abréviationes et autres smileys....
|
AU SOMMAIRE : Popups et autres menus avancés de mIRC
|
| ( Download mIRC )( Config mIRC )( Commandes IRC )( Popup et menu)( Abréviations Smileys..)( Liens ) |

Voici comment configurer mirc pour faire du chat, ce qui va être décrit par la suite et la configuration de base car mIRC possède de nombreuses autres options qui seront décrites et rajoutées au fur et à mesure de l'évolution du cite.
Tout d'abord téléchargé
mirc, installer le où vous voulez en double cliquant sur le programme
d'installation télécharger. Puis lancer le fichier mirc32.exe qui aura été
installé. Une fois lancer vous aurez une petite fenêtre avec le nom et la
photo de l'auteur de ce logiciel, fermer celle-ci, puis normalement vous aurez
automatique la fenêtre d'option si ce n'est pas le cas cliquez sur l'icône : ![]() et alors vous verrez apparaître la fenêtre suivante :
et alors vous verrez apparaître la fenêtre suivante :
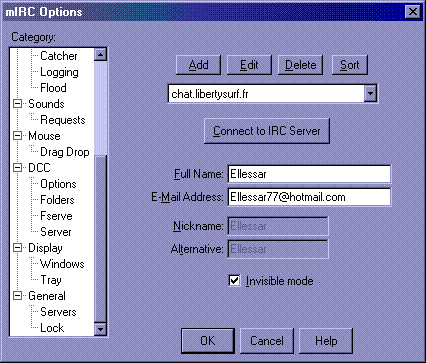
A gauche il y a sous forme d'aboréscence la liste de option (pour l'instant nous ne verrons pas toute cette liste) et à droite tout ce qu'il faut pour se connecté à un chat vous avez d'abord à remplir dans le champ Full Name votre nom, puis dans le champ E-Mail Address votre adresse électronique, puis dans Nickname votre pseudo, et dans alternative un pseudo de rechange au cas où le 1er serait déjà pris par une autre personne. La case invisible mode fait que les autres personnes connectés ne sont pas prévenues de vos connexions et déconnexions au server de chat, mais cela ne vous rend pas pour autant invisible à leur yeux. La liste déroutante contient une liste de server de chat déjà configurer par défaut. La plus part sont en des chat avec bcp de gens parlant anglais, alors je vais vous apprendre à configurer un server français. Le 1er bouton "Add" permet d'ajouter un server, "Edit" permet dans modifier, "Delete" permet dans supprimer, et "Sort" permet de les trier. Nous allonds donc utiliser le bouton "Add" pour voir apparaître cette fenêtre :
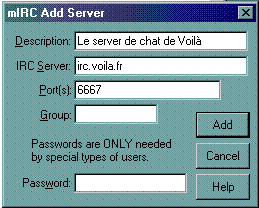
Ainsi, dans la case description vous netterrez ce que vous voulez, c'est sous ce nom de description que votre server apparaître dans la liste dont on a parlé précédemment. Puis dans IRC Server vous mettrez l'adresse du server de chat ici dans notre exemple il s'agit du chat de Voilà (France Telecom malheureusement) dont l'adresse est irc.voila.fr Puis dans le champ Port(s), je vous conseille de mettre le port 6667 le plus courent sachant que vous pouvez en mettre plus qu'un au cas où votre port ne serait pas libre (en sachant kqu le port pour l'irc sont compris entre 6000-7700 en gros), une fois fini vous pouvez mettre un mot de passe pour que les autres personnes utilisant votre ordinateur ne se connecte pas à votre server. Et une fois cela fait vous pouvez appuyer sur le bouton Add.
Et voilà dans votre liste de server (dans la fenêtre d'option) apparaît le
server configurer. Puis pour vous connecter, cliquer sur le bouton "Connect
to IRC Server" pour vous connecter au server, ou cliquer sur le bouton de connexion
de la barre d'outils : ![]() . Et Hop vous êtes connecté par la suite cliquer sur le bouton :
. Et Hop vous êtes connecté par la suite cliquer sur le bouton : ![]() pour avoir la liste de channels (=canaux ou salle de discusion) ainsi vous avez
une nouvelle fenêtre appuyer sur le bouton Get List pour avoir la liste des
channels (seulement ce qui ne sont pas cachés) et double cliquer sur un nom de
channel pour y rentrez puis une nouvelle fenêtre s'ouvre, avec à droite la
liste des personnes qui discute dans le channel, et à gauche leur discussion.
Pour parler taper votre texte dans la case du bas, il apparaîtra dans le côté
discussion avec votre pseudo entre < > à côté.
pour avoir la liste de channels (=canaux ou salle de discusion) ainsi vous avez
une nouvelle fenêtre appuyer sur le bouton Get List pour avoir la liste des
channels (seulement ce qui ne sont pas cachés) et double cliquer sur un nom de
channel pour y rentrez puis une nouvelle fenêtre s'ouvre, avec à droite la
liste des personnes qui discute dans le channel, et à gauche leur discussion.
Pour parler taper votre texte dans la case du bas, il apparaîtra dans le côté
discussion avec votre pseudo entre < > à côté.
Donc voilà la base pour discuter sur des server de chat, maintenant quelque explication supplémentaire sur mirc, une petite description de la barre d'icônes :
![]()
Le 1er bouton en partant de la gauche sert à vous connecter, le 2nd correspond aux options générales, le 3ème bouton permet de créer votre propre channel, le 4ème sert à avoir la liste des canaux, le 5ème bouton sert à définir des alias de commandes c'est à dire des raccourcis de commande (cf. voir la partie sur les commandes IRC ), le 6ème à configurer les popups (cf. voir la partie sur les popups), le 7ème bouton pour le script (cf. voir la partie sur les popups), voilà les boutons importants et utiles, les autres étant des raccourcis vers des options déjà sité ou des fonctions de fenêtrage non spécifique à mirc.
Maintenant il ne vous reste plus qu'à apprendre les commandes irc, voir comment fonctionne les menus popus, quels bons scripts utilisés, et apprendre le langages des irciens. (Nous verrons les autres options de mirc bientôt).
| ( Sommaire )( Download mIRC )( Config mIRC )( Commandes IRC )( Popup & menu)( Abréviations Smileys)( Liens ) |
Dans cette
partie, je vais vous présentez quelque commandes irc, pour les utiliser il
suffit de les taper comme du texte pour parler en rajoutant juste le caractère
"/" devant. Voici une petite liste, mais avant il faut que je vous
explique la différence entre opérateur, simple utilisateur et les voices.
Alors vous êtes opérateurs, quand vous avez créer votre canal, ou quand un
opérateur vous à passer opérateur. Pour reconnaître, un opérateur
d'un autre personne, il a un caractère "@" devant sont pseudo. Les
opérateurs dirigent et gèrent leur canal, il peuvent virer les gens qui posent
des problèmes définitivement ou temporairement, il peuvent changer le topic
(titre du canal représentant le sujet du canal), etc... les invités (simples utilisateurs)
ont accès à quelques commandes eux aussi, et le voices sont les personnes
ayant un "+" devant leur pseudo, mais cette option ne sert que dans
les canaux modérés c'est à dire les canaux où tous le monde n'a pas le droit
de parler, seul les opérateurs et les voices ont droit de parler dans ces
canaux, mais les voices n'ont que la parole en plus par rapport à invités
normaux. Donc voici c'est commandes :
|
Commandes |
Descriptions |
Pour qui ? |
/join #channel |
Pour rejoindre un canal. | Pour Tous. |
| /nick NouvoPseudo | Changer de Pseudo. | Pour Tous. |
/Who #Channel |
Qui est dans le canal. | Pour Tous. |
| /Whois nick | Pour avoir des informations sur une personne. | Pour Tous. |
| /Ping nick | Pour s'avoir si une personne est trjs là en testant sa connexions. | Pour Tous. |
| /me phrase | Pour mettre votre et une phrase en évidence. | Pour Tous. |
| /ame phrase | La même chose que /me, mais sur tout les canaux où vous êtes connecté. | Pour Tous. |
| /msg nick msg | Pour envoyer un message privé à une personne, la même chose quand double cliquant sur une personne. | Pour Tous. |
| /topic nouvotopic | Pour changer le topic : sujet ou titre du chanel. | Par défaut pour tous, mais les opérateurs peuvent restreindre à eux. |
| /dns AdresseIP | Convertit une adresse IP en URL. | Pour Tous |
| /kick nickname | Pour virer temporairement un indésirable. | Par les opérateurs uniquement. |
| /ignore nickname | Pour ignore les messages qu'une personne vous envoie. | Pour Tous |
/mode #channel +x user1 user 2 |
Cette commande permet de changer les propriétés du canal. | Pour les opérateurs seulement. |
| +x : | Remplacer le x par les options suivants : | |
| +b | Bannir un invité, il ne pourra plus jamais revenir dans le canal. | |
| +i | Invité qq1 dans le canal. | |
| +k password | Mettre un mot de passe pour accèder au canal. | |
| +l nb | Pour limiter le nbre de participant au canal. | |
| +m | Pour passe en modérer le canal, pour que seul les voices et opérateurs parlent. | |
| +n | Aucun message de l'extérieur ne peut atteindre le canal. | |
| +o | Passer opérateur une personne du canal. | |
| +v | Passer voice une personne du canal. | |
| +s | Pour passer le canal en secret, pour qu'il n'apparaît plus dans la liste des canaux. | |
| +t | Seuls les opérateurs pourront changer le topic. |
Voilà, vous connaissez les commandes essentielles, et universelles à tous les server de chat, cependant il existe quelque variantes suivant certains server, en général se sont surtout des commandes supplémentaires. Ainsi, par exemple sur le chat de libertysurf, il suffit de taper "/userip nick" pour avoir l'adresse IP d'un personne. De même il existe aussi des commandes pour diriger des bots (ce sont de nickname derrière lequel il n'y a pas de personne physique, mais un script préprogrammé, pour répondre à certaine question), ainsi pour leur parler on peut utiliser les commande de DCC chat, ou la commande pour envoyer un msg privé /msg bot et la commande spécifique à lui envoyer. Enfin, voilà l'essentiel à savoir, maintenant aller voir la rubrique suivant les Popups menus permet de lancer des commandes sans les taper à l'aide de simple clique de la souris, et les scripts qui sont des ensemble de commandes et menu popups pré programmer à télécharger pour ne pas vous embêtez. (enfin nous ne verrons pas pour le moment la programmations de script, plus tard sans doute.)
| ( Sommaire )( Download mIRC )( Config mIRC )( Commandes IRC )( Popup et menu)( Abréviations Smileys)( Liens ) |
Dans
cette partie nous allons voir ce que sont le menu popup de mIRC. En fait ce sont
tous les menus accessibles avec le bouton droit de la souris quand on clique sur
un canal ou sur personne par exemple, ils permettent de lancer des suites
commandes sans avoir à les taper. On trouve tout pour les configurer en
cliquant sur le un des 2 boutons suivant : ![]() . Le 1er bouton permettant d'éditer et modifier les alias, les alias sont de
raccourci texte de commande plus longue du style : /j /join #$$1, en fait /j
remplace /join c'est plus rapide à taper, et pour le #$$1 c'est un paramètre
à taper ici un canal vu que cette commande permet de rejoindre un canal il a le
"#" devant. Le 2ème bouton concerne le menu popup et vous affiche la
fenêtre suivante :
. Le 1er bouton permettant d'éditer et modifier les alias, les alias sont de
raccourci texte de commande plus longue du style : /j /join #$$1, en fait /j
remplace /join c'est plus rapide à taper, et pour le #$$1 c'est un paramètre
à taper ici un canal vu que cette commande permet de rejoindre un canal il a le
"#" devant. Le 2ème bouton concerne le menu popup et vous affiche la
fenêtre suivante :
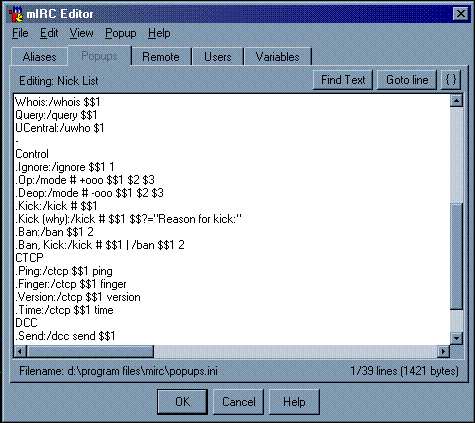
Cela ressemble bcp au alias décrit juste avant, en fait dans les popups il y a plusieurs choix si vous cliquer sur view : Status, Channel, Query/chat, MenuBar, Nickname List. Le premier Status correspond au menu de clique droit sur la fenêtre de status, de même channel pour la fenêtre de channel sur la partie discussion, de même Nickname list dans la fenêtre channel sur la liste de pseudo, de même Query/Chat sur des fenêtre de discussion privé avec une personne, et Menu Bar, correspondant à la configuration de la barre de menu en haut au niveau du choix Commandes. On donne toujours un nom à un menu, puis ":" pour indiquer la commande correspondante, du style : &Kick:/kick # $$1, le nom du menu est Kick, avec le k souligner au début grâce au &, ce qui permet un raccourci clavier du style Atl+K... puis "#" indique que c'est dans le channel courant que l'opération s'effectue, et le $$1 correspond au nick selectionner par la souris. Et voilà quand vous cliquer droit sur un nom dans la liste de pseudo d'un channel alors dans le menu déroulant apparaît le choix Kick. Pour faire des sous menu, on tape le nom du menu principal du style : Control (cf exemple si dessus), puis les commandes qui suivent et qui seront des sous menu, commenceront avec un "." avant tout autre chose, exemple : .Ignore:/ignore $$1. Et une dernière chose concerne les barre de séparation dans les menu il suffit de faire un "." et rien qui suivent dès lors il y aura une ligne de séparation. Et en ce qui concernent des sous sous menu il suffit de mettre 2 point : ".." voilà, vous voyez c'est pas compliquer ! Mais pour vous simplifier la vie et ne pas avoir à programmer plein de popups, je vous propose de choisir un des script suivant, ils ont déjà de programmer plein de popups interessant, donc voilà à quoi servent les scripts il contiennent toute la configuration de mIRC avec pleins de menu préprogrammé. Mais il faut savoir que les script que je vous propose, on en général aucun besoin de mirc, car tout est compris dans les archives à télécharger même mirc.
Voilà j'espère avoir été claire, sinon écrivez moi pour me poser vos questions. D'autre par continuer l'exploration de cette partie consacrée au chat avec les smileys, les abréviations à connaître pour comprendre les irciens, et des dessin en couleur pour le chat en bonnus.
|
Download : Script Part |
||
| Jode Dredd 5.4 | Script en Anglais/Français | |
| LunaScript | Script en Français | |
| 7th Sphere 3 | Script en Anglais d'attaque et défense | |
| StormScript 4 | Script très complet en Français | |
| Orgasm 1 beta 3 | Script très complet en Anlgais | |
| ( Sommaire )( Download mIRC )( Config mIRC )( Commandes IRC )( Popup et menu)( Abréviations Smileys)( Liens ) |
| ( Sommaire )( Download mIRC )( Config mIRC )( Commandes IRC )( Popup et menu)( Abréviations Smileys)( Liens ) |